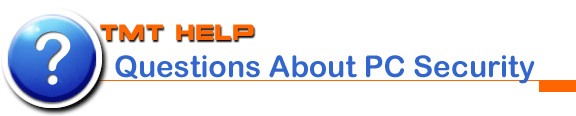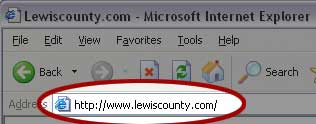|
|
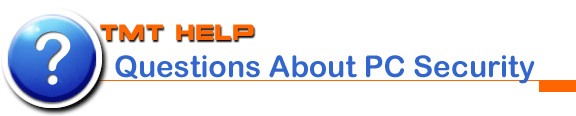 |
| |
01 What are Windows Updates?
02 How do I check for Windows Updates?
03 How do I use the House Call Virus Scan?
04 How do I activate the Windows XP firewall?
05 What is a virus?
06 How do you prevent viruses from infecting your computer?
07 How do I set/change my homepage?
|
| |
| |
What are Windows Updates?
The Windows Updates service is a free service provided by Microsoft to users of the Windows
Operating System (Windows 95, Windows 98, Windows NT, Windows Millennium Edition, and
Windows XP). It scans your computer's operating system, then provides you with a list of
available updates.
There are two categories that updates fall into:
- Critical – These updates are vital to your computer's security and operating efficiency.
You should download and install ALL of the Critical Updates. You may need to restart your
computer after you install some or all of the Critical Updates. It is highly recommended that
you check for Windows Updates every week.
- Suggested – These updates are not vital to your computer's security or operating
efficiency, but may update or improve some program's performance.
How do I check for Windows Updates?
Checking for Updates is a very simple process.
- Connect to the Internet.
- Move your mouse cursor over the “Start” button at the bottom of the screen, and click it once.

- Move the cursor up and click on “All Programs.”

- Move your cursor all the way up to “Windows Update,” and click it.

- Wait until the Microsoft web page has finished loading, then click “Scan for Updates.”

- Select all Critical Updates and then install them. You may need to restart your computer after the Updates are installed.
- Repeat this process once every week to keep your computer secure, and running at optimal performance.
If you don't have Windows Update in your Start menu, then follow these directions:
- Connect to the Internet.
- Open up Internet Explorer.
- Move the mouse cursor up to the menu bar and click on "Tools" .
- Click on the third option "Windows Update" .

- Wait until the Microsoft web page has finished loading, then click “Scan for Updates.”

- Select all Critical Updates and then install them. You may need to restart your computer after the Updates are installed.
- Repeat this process once every week to keep your computer secure, and running at optimal performance.
How do I use the House Call Virus Scan?
You can perform a free virus scan for your computer whenever you need by following these easy steps.
- Connect to the Internet.
- Go to Tiger Mountain's home page: www.lewiscounty.com You can do this by typing it into the address bar of your Internet browser (an Internet browser is a program used to browse the Internet such as Internet Explorer) like so:
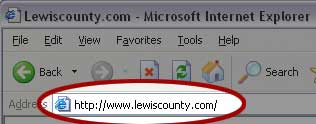
- Wait for the web page to finish loading and then look to the left side of the screen for the “House Call Anti Virus Scan” and click on it.

- Wait for the next page to finish loading and then move your mouse down to the “Scan Now. It's Free” link and click on it.

- Wait for the page to finish loading and then click on the small down arrow to select “United States,” then click on the “Go” button.

- A dialogue box will will pop-up asking you if you would like to install a program. Click “Yes” and then wait for it to finish installing.
- Once the program has installed and the new page has loaded select what aspects of your computer you'd like to be scanned and whether or not you want it to Auto Clean problems it finds. Once you've finished with your selections, go ahead and click “Scan.”

- A new window will open that displays several types of information, including the number of files scanned, the number of infected files, and a short quiz for you to take during the scan. The scan itself can take several minutes, based upon the size of your drives you selected, and the number of files on your selected drives.

- When it's finished, it'll display the results and you can click “Close” to close the completed scan.
There is no limit to how many times you scan your computer; it's always free. You can scan your computer for viruses at any time, but we recommend that you scan all of your computers at least once every week.
How do I activate the Windows XP firewall?
Windows XP Home and Professional Editions both offer an Internet firewall to protect you from virus infections, attacks, and the installation of unwanted programs. If you aren't running Windows XP, you can buy a firewall program from Symantec, McAffe, and others. A firewall is a great security measure for your computer because you keep hackers and other malicious code from being executed on your system.
- Connect to the Internet.
- On your taskbar look for an icon that looks like two computers with flashing screens.

- Right-click on that icon (Right-click means to click with the RIGHT mouse button). A small menu will appear. Use your mouse to click on “Open Network Connections.”
- This will open a new window with a few different options. You should see your active connection listed in the window that opens up.

- Right-click on the icon that says “Enabled,” and select “Properties” to open another window with options.
- Click on the tab that says “Advanced.”

- Click on the small box to turn on your Windows XP firewall, this will help keep your computer secure from attacks.

- Click “OK” to confirm the activation of the XP firewall.
What is a virus?
A computer virus is a malicious program that infects your computer's vital components, executes it's programming, replicates and repeats. Viruses were commonly distributed via email and email attachments that would unleash the virus on unsuspecting victims. Currently viruses are able to infect computers simply by visiting a web site that has a virus program written into the page's code. With this type of attack your computer could be infected without your knowledge.
How do you prevent viruses from infecting your computer?
Unfortunately the only way to prevent viruses from infecting your computer is to never go online, never open any media from discs, and never allow anyone else to use your computer. This method of prevention is almost impossible to enforce, and the fact is that at some point nearly every computer will have become infected with a virus.
The easiest ways to prevent viruses from infecting your computer is to stay away from dangerous web sites, don't open email/attachments from people you don't know, don't download programs carelessly, and make sure that you have the current Windows Updates.
For additional protection a firewall can prevent unwanted people from attacking your computer's vulnerabilities. Windows XP users have a firewall already installed, read how to activate it here. Firewall programs are available for purchase, so shop around for information and prices.
Antivirus programs are very popular, but only protect you from known threats. Antivirus programs can't protect you from viruses that are created tomorrow because they're unknown threats. In order for an antivirus program to be effective it has to be kept up to date (how to do that depends upon the program), and you have to scan your computer for viruses. Antivirus programs can sometimes be overzealous and overprotect you by blocking access to sites and functions you normally use. Antivirus programs vary in cost and features, so be sure to research available products before buying one.
On one hand there are some known, and popular, antivirus programs such as Norton, McAfee, and others. When you buy these programs you must also pay for a subscription to download updates, however the subsription usually expires after one year. On the other hand you can download and use a free, and respected, antivirus program from a company called Grisoft. Grisoft's antivirus program is called AVG and is free to download, use, and update pretty much forever. The most significant drawback to this is that the free version can ocasionally take a very long time to download updates, it is free after all. You can find the AVG free version here: AVG Free version.
How do I set/change my homepage?
Setting your homepage is different for each of the browsers, and this will cover Internet Explorer, Firefox, and Netscape Navigator.
Internet Explorer Instructions:
- Open Internet Explorer (you don't have to be online if you know what site you want your homepage to be).
- In the Menu Bar click on Tools, then select Internet Options
- A new menu should open with a series of tabs at the top. In the highlighted space, type in the site's address and click OK. Below is a screen shot example:

- If you're online and at the page you want as your new homepage, just click on the Use Current button, then OK!
Firefox Instructions:
- Open Firefox (you don't have to be online if you know what site you want your homepage to be).
- In the Menu Bar click on Tools,
then select Options
- A new menu should open with a series of icons on the side. Click on the General icon and in the hilighted space, type in the site's address and click OK. Below is a screen shot example:

- If you're online and at the page you want as your new homepage, just click on the Use Current button, then OK!
Netscape Navigator Instructions:
- Open Netscape (you don't have to be online if you know what site you want your homepgae to be).
- In the Menu Bar click on Edit, then select Preferences
- A new menu should open with a series of links on the left. Click on Navigator, and in the middle of the right section you can type in the site's address and click OK. Below is a screen shot example:

- If you're online and at the page you want as your new homepage, just click on the Use Current Page button, then OK!
|
|
|